
Saya akan share cara menggunakan aplikasi tersebut, supaya kalian bisa mengetahuinya dan menggunakannya dengan bijak.
Syarat Menggunakan Aplikasi Microsoft Office Picture Manager
Jadi dikarenakan aplikasi ini adalah bawaan dari Microsoft Office. Maka komputer atau PC kalian harus terinstall Microsoft Office, Bisa menggunakan versi yang mana saja, disini saya menggunakan versi 2007. Dan saya yakin mayoritas komputer atau laptop yang bersistem operasi Windows pasti sudah terinstall aplikasi ini.Cara Membuka Microsoft Office Picture Manager
Terus dimana kita bisa menemukan lokasi dari Microsoft Office Picture Manager? Kita bisa mencarinya lewat tombol Start, lalu pada pencarian kita bisa menuliskan namanya. Atau bisa juga Start > All Programs > Microsoft Office Tools > Microsoft Office Picture ManagerCara Menggunakan Microsoft Office Picture Manager
- Sebelum masuk ke cara menggunakannya, persiapkan dahulu gambar yang akan dikecilkan ukurannya, usahakan letakkan pada suatu folder.
- Setelah itu, bisa langsung dibuka Aplikasi Microsoft Office Picture Manager
- Klik Add Picture Shortcut dan arahkan ke folder berisi gambar yang ingin diperkecil ukurannya.
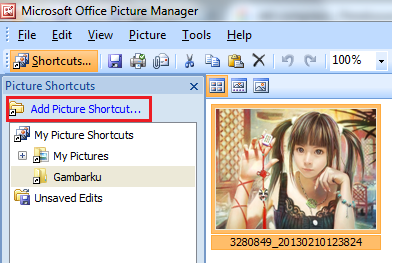
- Klik pada gambar dan pilih menu Compress Pictures di sebelah kanan
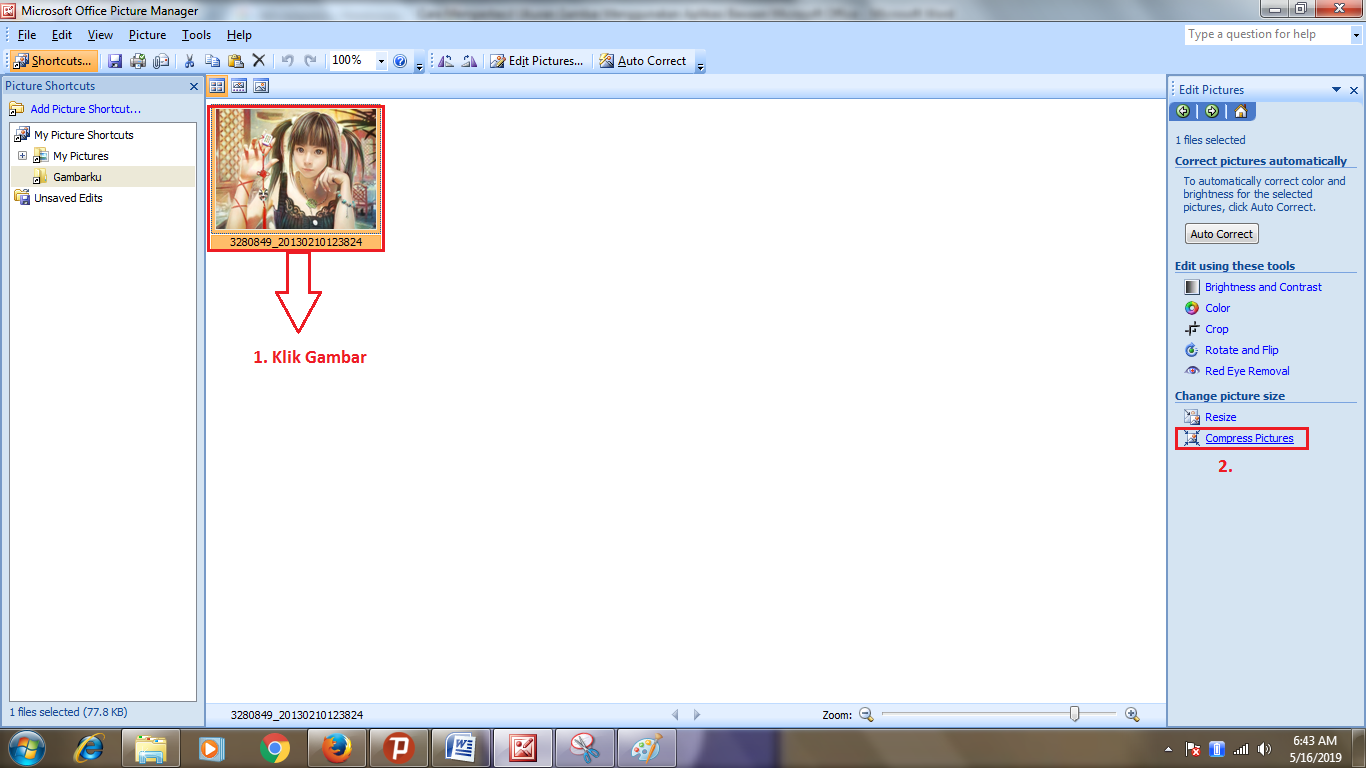
- Akan muncul menu Compress Pictures
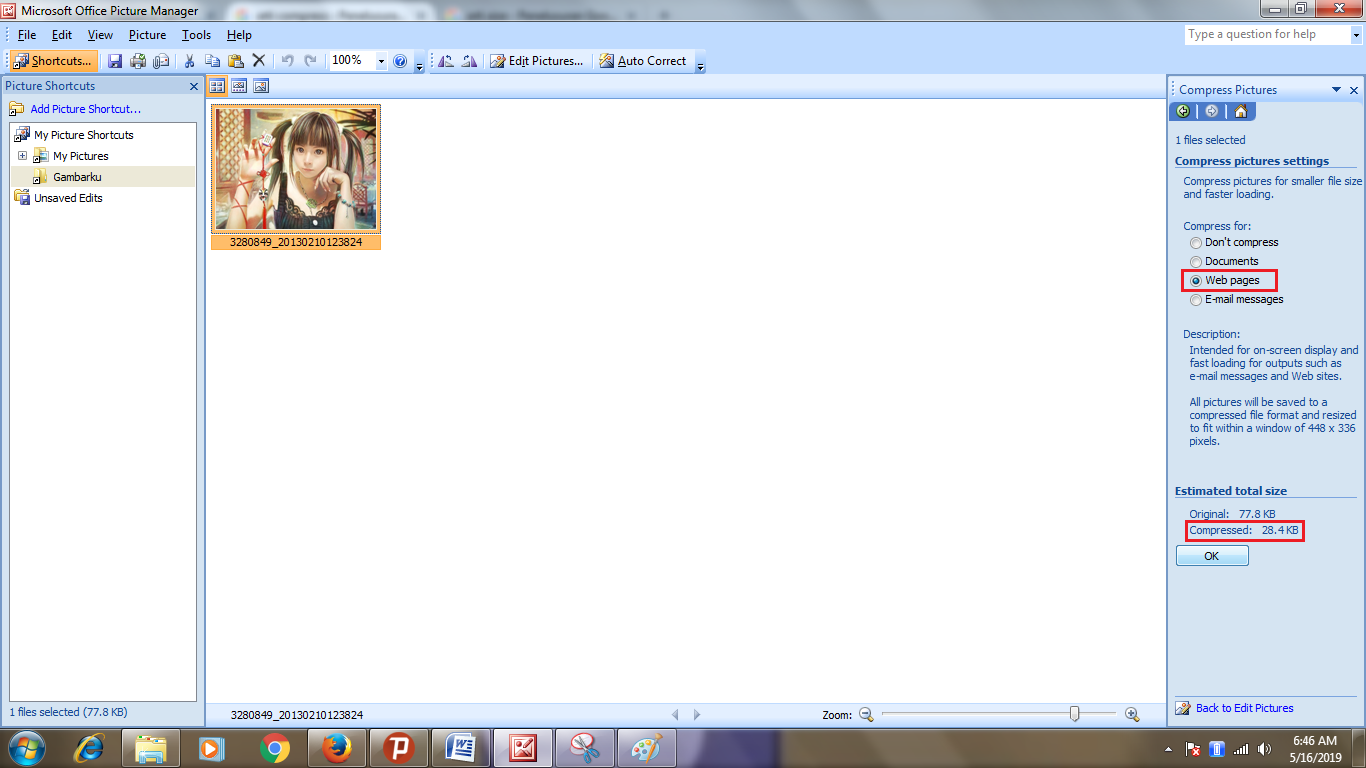
Compress for: Web pages
Maka akan terlihat ukuran baru ketika kita memilih Web Pages di sebelah bawah
Estimated total size
Original adalah ukuran gambar asli sebelum kita compress/perkecil
Compressed adalah ukuran gambar yang telah kita compress menggunakan Web Pages.
- Jangan lupa tekan OK
- Gambar sudah diperkecil ukurannya, tapi sebelum kita menutup Microsoft Office Picture Manager, kita simpan dahulu dengan menekan Ctrl + S atau dengan menu File > Save

- Terakhir kita bisa cek hasil dari gambarnya di lokasi folder yang kita punya.
Silahkan di coba berulang-ulang untuk meningkatkan pemahaman anda, jangan lupa share jika postingan ini dirasa bermanfaat, supaya teman-teman anda juga mengetahui cara ini. Terimakasih atas kunjungan anda.Sekian dan Sampai Jumpa.


